
GeoDin
Geometría Dinámica con Regla y Compás
Descripción General
GeoDin es un programa que posee los elementos necesarios para la enseñanza de la Geometría Euclidiana, permitiendo el desarrollo y ejemplificación de construcciones clásicas, como trazar una recta que pase por dos puntos dados o dibujar un círculo con centro en un punto fijo y que pase por un punto dado.
GeoDin está hecho para hacer geometría con rectas y círculos, con la regla y el compás. El comportamiento dinámico de sus construcciones, potencian la enseñanza y enriquece el aprendizaje.
Apartado de las Herramientas del programa
GeoDin tiene una familia de herramientas, representadas por botones que se encuentran del lado izquierdo y en la parte inferior del pizarrón.
Para describir mejor su uso, vamos a ordenar dichas herramientas por categorías según su función: construcción, diseño, medición, ocultamiento, limpieza, navegación y ayuda.
Construcción |
Diseño |
Medición |
||||||||||||||||||||
|
|
|
Ocultamiento |
Limpieza |
Navegación |
Ayuda |
||||||||||||||||
|
|
|
|
Observación: Durante el desarrollo de una construcción geométrica, pueden intervenir alternadamente cualquiera de las herramientas anteriores.
Apartado de Instrumentos Geométricos
A lo largo de la historia, el camino de las abstracciones geométricas está indudablemente ligada la presencia de los instrumentos de construcción.
Por ello, y porque creemos que una buena manera de aprender geometría no puede dejar de lado el uso de las herramientas geométricas clásicas. GeoDin esta provisto de dos instrumentos geométricos de construcción, a saber: Regla y Compás: ![]()
![]()
y dos instrumentos de medición: Transportador y Escuadra.![]()
![]()
Las categorías que trataremos en éste apartado, son referentes al uso virtual de los instrumentos mencionados: Activación y desactivación, Movimientos y Usos alternativos
Regla
- Se activa pulsando el botón
 , para desactivarla presionamos el botón
, para desactivarla presionamos el botón 
- Dos controles gráficos generan los movimientos de la regla, así cada control gráfico puede rotarla y estirarla o contraerla. Al posicionar el puntero del ratón sobre un control gráfico, la imagen del puntero es sustituida automáticamente por una imagen distinta, por ejemplo
 , esto significa que podemos seleccionar y arrastrar el control gráfico.
, esto significa que podemos seleccionar y arrastrar el control gráfico.
Compás
- Se activa pulsando el botón
 , para desactivarlo presionamos el botón
, para desactivarlo presionamos el botón  .
. - Tiene tres movimientos distintos, operados respectivamente por tres controles gráficos: Aguja, Radio, Lápiz. Al posicionar el puntero del ratón sobre un control gráfico, la imagen del puntero es sustituida automáticamente por otra imagen distinta, por ejemplo
 , esto significa que podemos seleccionar y arrastrar el control gráfico.
, esto significa que podemos seleccionar y arrastrar el control gráfico. - Aguja: Desplaza todo el compás y posiciona su aguja en un punto del pizarrón que el usuario elija para centro del círculo a construir
- Radio: Modifica la distancia entre la Aguja y el Lápiz. Esta distancia corresponde al radio del círculo a construir.
- Lápiz con color: Mueve al Lápiz mientras se va trazando el arco. Previamente se elige manualmente el color del arco.
Transportador
- Se activa pulsando el botón
 , para desactivarlo presionamos el botón
, para desactivarlo presionamos el botón  .
. - Tiene tres movimientos distintos, operados respectivamente por tres controles gráficos: Vértice, Inicia (ángulo), Termina (ángulo). Al posicionar el puntero del ratón sobre un control gráfico, la imagen del puntero es sustituida automáticamente por una imagen distinta, por ejemplo
 , esto significa que podemos seleccionar y arrastrar el control gráfico.
, esto significa que podemos seleccionar y arrastrar el control gráfico.
- Vértice: Mueve el transportador, hasta ubicarlo en el vértice del ángulo que se quiere medir.
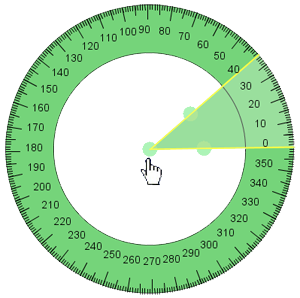
- Inicia (ángulo): Este control sirve para posicionar el transportador sobre el ángulo a medir. Como corresponde en el uso de esta herramienta, hacemos coincidir el segmento Vértice-Inicia con el primer lado del ángulo. Observemos que éste control rota el transportador, manteniendo siempre el ángulo medido, que en la imagen corresponde a 45°, lo cual resulta conveniente para comparar dos o más ángulos.
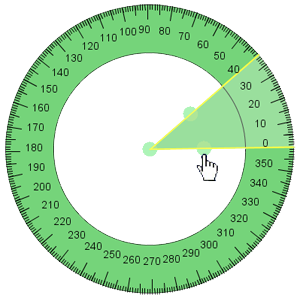
- Termina ( ángulo): Este control finaliza el proceso de medición, es decir, hacemos coincidir el segmento del transportador Vértice-Termina con el lado final del ángulo.
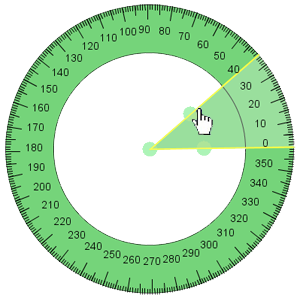
Escuadra
- Se activa pulsando el botón
 , para desactivarlo presionamos el botón
, para desactivarlo presionamos el botón  .
. - Dos controles gráficos generan los movimientos de la escuadra, así cada control gráfico puede rotarla y estirarla o contraer su base. Al posicionar el puntero del ratón sobre un control gráfico, la imagen del puntero es sustituida automáticamente por una imagen distinta, por ejemplo
 , esto significa que podemos seleccionar y arrastrar el control gráfico.
, esto significa que podemos seleccionar y arrastrar el control gráfico.
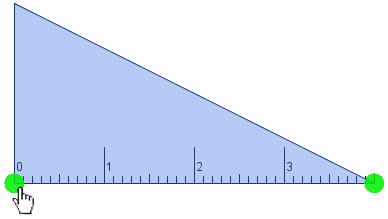
Apartado de Construcciones de los Objetos Geométricos Básicos
Construcción de uno o más puntos:
- Presiona el botón Punto-pasivo
 . Esto activa la herramienta.
. Esto activa la herramienta. - Selecciona un color de la paleta de colores
. En caso contrario las construcciones de la herramienta serán de color blanco, color asignado automáticamente, o del último color seleccionado con anterioridad.
- Pulsa en cualquier lugar de la región verde del pizarrón. Esto coloca el punto en el lugar escogido.
- Presiona el botón: Punto-activo
 . Esto desactiva la herramienta.
. Esto desactiva la herramienta. - Para mover el punto construido, pulsa sobre el punto y sin dejar de presionar arrástralo hacia el lugar requerido y una vez ahí dejamos de pulsar. Así el punto se habrá movido siguiendo la trayectoria del puntero.
Observación: Una vez construido un punto, podemos en cualquier momento nombrarlo o cambiar su nombre. Para ello pulsamos una vez sobre el punto intentando no moverlo, luego aparecerá un campo de texto junto al punto, en el cual introducimos el nombre o la letra con la cual queremos identificar al punto, finalmente pulsamos “Intro” y el punto estará nombrado.
Construcción de un segmento:
- Presiona el botón Regla-pasiva
 . Esto activa la herramienta.
. Esto activa la herramienta. - Mueve la regla arrastrando cualquiera de los dos controles gráficos, hasta ubicarlos en el lugar donde queremos que los extremos del segmento estén. El segmento a construir puede ser de tres tipos:
- Libre. Sin puntos en los extremos.
- Dependientes de un punto. Construido a partir de un punto dibujado antes en el pizarrón.
- En este caso, un control gráfico de la regla estará sobre un punto visible, y el otro control estará libre.
- Dependientes de dos puntos. Construido a partir de dos puntos ya colocados en el pizarrón.
- En este caso son los dos controles gráficos de la regla los que estarán, respectivamente, sobre dos puntos visibles.
- Selecciona un color de la paleta de colores
. En caso contrario las construcciones de la herramienta serán de color blanco, color asignado automáticamente, o del último color seleccionado con anterioridad.
- Presiona el botón: Segmento
 . Esto pintará el segmento comprendido entre los extremos de la regla.
. Esto pintará el segmento comprendido entre los extremos de la regla. - Finalmente, si presionamos el botón Regla-activa
 , se ocultara la regla y activara la funcionalidad dinámica del segmento correspondiente.
, se ocultara la regla y activara la funcionalidad dinámica del segmento correspondiente.
Construcción de una recta:
- Presiona el botón Regla-pasiva
 . Esto activa la herramienta.
. Esto activa la herramienta. - Mueve la regla arrastrando cualquiera de los dos controles gráficos que tiene, hasta ubicarlos en los puntos por donde queremos que la recta pase. La recta a construir puede ser de tres tipos:
- Libre. Esto es, que no pasa por ningún punto construido anteriormente.
- Dependientes de un punto. Construido a partir de un punto dibujado antes en el pizarrón.
- En este caso, un control gráfico de la regla estará sobre un punto visible, y el otro control estará libre.
- Dependientes de dos puntos. Construido a partir de dos puntos ya dibujados en el pizarrón.
- En este caso son los dos controles gráficos de la regla los que estarán, respectivamente, sobre dos puntos visibles.
- Selecciona un color de la paleta de colores
. En caso contrario las construcciones de la herramienta serán de color blanco, color asignado automáticamente, o del último color seleccionado con anterioridad.
- Presiona el botón: Recta
 . Esto pinta la recta.
. Esto pinta la recta. - Finalmente presionamos el botón Regla-activa
 . Esto oculta la regla y activa la funcionalidad dinámica del segmento correspondiente.
. Esto oculta la regla y activa la funcionalidad dinámica del segmento correspondiente.
Construcción de una circunferencia:
- Presiona el botón Compás-pasivo
 . Esto activa la herramienta.
. Esto activa la herramienta. - Mueve la aguja del compás hasta situarla en el punto del pizarrón que deseas como centro de la circunferencia.
- Determina un radio para el círculo. Para ello puedes asignar una abertura arbitraria o tomar la distancia comprendida entre dos puntos ya construidos, ubicando la aguja en uno y el lápiz de color en el otro punto. Si no se modifica el radio, el compás conservar á el radio del círculo anterior. El círculo a construir puede ser de tres tipos:
- Libre: Sin centro visible, y con radio en un punto no visible.
- Con centro, en un punto construido anteriormente y con radio en un punto no visible.
- Con centro y radio en un punto visible, esto último significa que el trazo inicia al apoyar el lápiz de color sobre un punto construido anteriormente.
- Selecciona un color de la paleta de colores
. En caso contrario las construcciones de la herramienta serán de color blanco, color asignado automáticamente, o del último color seleccionado con anterioridad.
- Una vez trazado el círculo, desactiva la herramienta pulsando el botón: Compás-activo
 .
.
Observación General : La dinámica para las construcciones se habilita solamente si , hay al menos una construcción en el pizarrón y las herramientas de construcción y medición están desactivadas.
Apartado de Dinámica de los Objetos Geométricos Básicos
Los objetos geométricos que consideramos como básicos son: puntos, segmentos, rectas y círculos. Los diferentes tipos de movimientos que podemos efectuar con ellos, se clasifican y describen a continuación.
- Puntos:
- Libres. Cuando no se construyen sobre algo hecho previamente.
- Estos pueden moverse sin ninguna restricción, con sólo pulsarlos se puede llevarlos al lugar deseado.
- Sobre una curva. Cuando se construyen sobre una recta, segmento o sobre un círculo.
- Su movimiento está restringido al lugar geométrico de la curva sobre la que se construyó el punto. Por ejemplo, si el punto se construye sobre una recta, el punto solo podrá moverse a lo largo de la recta.
- En una intersección. Cuando construimos al punto en la intersección de dos curvas, por ejemplo en la intersección de una recta con un círculo.
- El punto se inmoviliza totalmente. Y cualquier movimiento que éste pueda experimentar ocurre solamente cuando la intersección sobre la cual construimos el punto, cambia, es decir, si alguna de las curvas intersectadas se mueve.
- Segmentos
- Sin puntos visibles en los extremos
- Pueden trasladarse si se arrastran de cualquier parte del segmento.
- Con un solo punto visible en uno de los extremos
- Pueden trasladarse cuando el segmento se arrastra del punto visible.
- Con puntos visibles en los extremos
- Al ser arrastrados por cualquiera de los puntos visibles, los segmentos pueden rotarse y cambiar de longitud, según gire el punto seleccionado en torno del otro punto o se aproxime al mismo.
- Rectas
- Construidas a partir de un punto visble
- Pueden ser trasladadas sin experimentar una rotación si es que son arrastradas por el punto visible. En cambió pueden rotar en torno al punto visible si son arrastradas de cualquier otro punto de la recta distinto al punto visible antes construido.
- Construidas a partir de dos puntos visbles
- Al ser arrastradas por cualquiera de los puntos visibles, las rectas pueden rotar según gire el punto seleccionado en torno del otro punto visible.
- Libres, es decir, construidas sin utilizar puntos visibles
- Únicamente pueden ser trasladadas. El efecto es el mismo sin importar el punto desde el cual se arrastre la recta.
- Círculos
- Con centro en un punto visible
- Podemos trasladarlos y mantener el radio constante, si los arrastramos del centro. Si los arrastramos desde cualquier otro punto de la circunferencia, podremos cambiar el radio del círculo, según nos alejemos o acerquemos al centro.
- Con centro oculto pero apoyando inicialmente el lápiz de color sobre un punto visible.
- Un solo movimiento al variar el radio arrastrando el punto visible.
- Con centro en un punto visible y apoyando inicialmente el lápiz de color sobre un punto visible.
- Al arrastrar el centro, el círculo actualiza su posición respecto al nuevo mientras sigue pasando por el otro punto visible. En cambio si movemos el otro punto visible distinto del centro, el círculo cambia su radio según dicho punto se acerque o se aleje del centro.
- Con centro oculto y sin puntos visibles al inicio del trazo del arco.
- Únicamente puede ser trasladado al arrastrar cualquier punto del arco. No experimenta cambios en el radio.
Observaciones: La jerarquía de movimientos o restricciones de los mismos, es según fueron construidos dichos objetos básicos
Apartado de los botones auxiliares: ocultamiento, limpieza, navegación, y ayuda
Ocultamiento: Tiene como finalidad ocultar visualmente objetos construidos. Al ocultarse, desaparecen visualmente pero el programa sigue reconociéndolos, por ello si una construcción depende de un objeto que se oculta, la construcción conserva toda relación geométrica que la pueda vincular al objeto oculto. Por ejemplo: pintemos la intersección de un segmento y su mediatriz luego ocultemos la recta mediatriz, entonces el punto de intersección continuará visible, aún si movemos el segmento.
- Activación. Pulsa el botón Ocultar_pasivo
 .
. - Selecciona uno a uno los objetos que quieres ocultar, haciendo un clic sobre ellos, después del clic el objeto desaparece.
- Desactivación: Pulsa el botón Ocultar_activo
 .
. - Recuperación de los objetos ocultos: Pulsa el botón Descubrir
 . Esto muestra todos los objetos ocultados anteriormente.
. Esto muestra todos los objetos ocultados anteriormente.
Limpieza: Esta aplicación tiene como finalidad el borrado permanente de un objeto seleccionado, o todas las construcciones del pizarrón.
Goma:
- Activación. Pulsa el botón Goma _pasivo
 .
. - Selecciona uno a uno los objetos que quieres borrar, haciendo un clic sobre ellos, después del clic, el objeto se borra permanentemente.
- Desactivación: Pulsa el botón Goma_activo

Borrador de Pizarrón:
- Activación. Pulsa el botón borrador de pizarrón
 . Con esto se hace el borrado definitivo de cualquier construcción que se encuentre en el pizarrón.
. Con esto se hace el borrado definitivo de cualquier construcción que se encuentre en el pizarrón. - Desactivación. La función se desactiva automáticamente.
Navegación: Esta función nos permite retroceder una por una, las acciones o cambios, tales como traslaciones o construcciones, realizadas en el pizarrón. Lo único que no se puede hacer es mostrar un objeto oculto o recuperar un objeto borrado.
- Activación. Pulsa el botón
 para retroceder, y el botón
para retroceder, y el botón  para avanzar sobre lo que hemos retrocedido.
para avanzar sobre lo que hemos retrocedido. - Desactivación: No es necesaria, dado que por cada vez que pulsamos uno de los dos botones anteriores se realiza una sola acción, después de la cual podemos seguir trabajado con la construcción.
Ayuda: Esta opción tiene como fin acceder a una biblioteca de construcciones geométricas clásicas, las que pueden resultar de gran ayuda. El usuario será guiado para que pueda acceder a cualquiera de tales construcciones, conocerá sus propiedades más importantes y sabrá cómo son una vez terminadas.
- Activación. Pulsa el botón Biblioteca_pasiva
 . En algunas versiones puedes acceder a la biblioteca desplegando las opciones de un menú ubicado en la parte inferior del pizarrón.
. En algunas versiones puedes acceder a la biblioteca desplegando las opciones de un menú ubicado en la parte inferior del pizarrón. - Desactivación. Pulsa el botón Biblioteca_activa
 . Si la escena cuenta con un menú, es suficiente seleccionar la opción vacía para salir de ella.
. Si la escena cuenta con un menú, es suficiente seleccionar la opción vacía para salir de ella.
Breves datos históricos sobre las construcciones con regla y compás
 |
Euclides (de acuerdo a una pintura del siglo XVIII) |
Euclides (-325, -265 Alejandría, Egipto), matemático de la Grecia Antigua, autor de los Los Elementos, obra considerada como uno de los textos fundadores de las matemáticas modernas.
 |
| Euclides, detalle de La escuela de Atenas por Raffaello Sanzio. (1483-1520) |
La regla y el compás en la arquitectura
 |
| Arquitectos Medievales -Diccionario racional de la arquitectura francesa.Viollet-le-Duc (1814-1879) |
Las líneas que unen las construcciones con regla y compás con la arquitectura son muy estrechas...
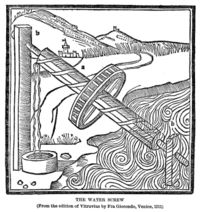 |
| Ilustración del libro De Architectura. |
Leamos la siguiente cita de un ingeniero y arquitecto romano autor de De Architectura obra escrita de gran importancia para su época:
“La geometría enseña al arquitecto el uso de la regla y el compás; instrumentos indispensables para la construcción de edificios ”. (Marcus Vitruvius Pollio) I a. d. J.C. Vitrúvio
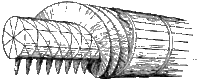 |
| Ilustración de un mecanismo para capturar agua, del libro De Architectura. |
La regla y el compás en el arte
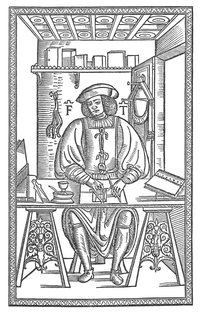 |
| Francesco Torniello, en su estudio de trabajo, obra gráfica de Guillaume Le Signerre, 1517. |
Francesco Torniello da Novara (1490-1589 en Treviglio, Italia). Francesco Torniello
Escribió una obra sobre especificaciones geométricas para la elaboración de un alfabeto en latín, con diseños característicos de la época.
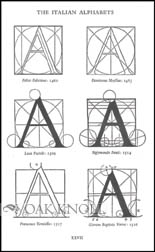 |
| Página del Alfabeto de Francesco Torniello da Novara (1517) |
Créditos
Autor
Julio Arnoldo Prado Saavedra.
Contribuciones
José Luis Abreu León (Recursividad y algoritmos para calcular intersecciones).
Oscar Escamilla González (Estructura de la biblioteca de construcciones, depuración y eficiencia de algoritmos).
Reconocimientos
El transportador está inspirado en la escena interactiva de la http://descartes.cnice.mec.es/materiales_didacticos/transportador_uso/index.htm desarrollada por Consolación Ruiz Gil.
Los datos históricos fueron tomados de la enciclopedia libre Wikipedia.
Esta unidad interactiva fue desarrollada en el ILCE por el Grupo Descartes.
Como la unidad utiliza el applet Descartes, propiedad del Ministerio de Educación de España,
sus contenidos se distribuyen bajo una licencia de
