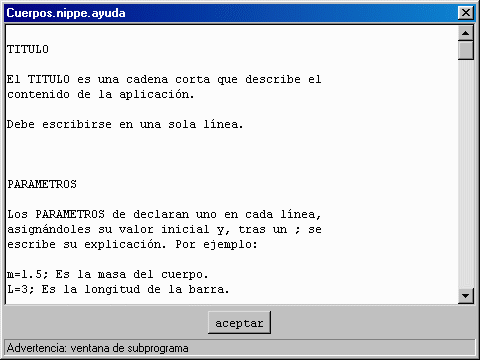
índice / alumnos / profesores / ejemplos
Alumnos
Los applets realizados con el nippe cuerpos (en movimiento) tienen siempre el mismo aspecto general aunque su contenido puede variar considerablemente. He aquí un ejemplo.
Aparece al centro un espacio que ocupa la mayor parte del rectángulo del applet y sobre el cual pueden aparecer diversos objetos como circunferencias, bloques, muelles, curvas, triángulos, etc... En la parte superior aparece un botón de ayuda, un título y un botón de configuración etiquetado como config.
El botón de ayuda activa una ventana de texto donde aparece una breve descripción del programa más o menos equivalente a la de la documentación de los profesores, pero más breve. El botón de config da acceso a la ventana de configuración destinada al uso de profesores (o autores). La documentación correspondiente a la configuración se puede consultar en la página para los profesores.
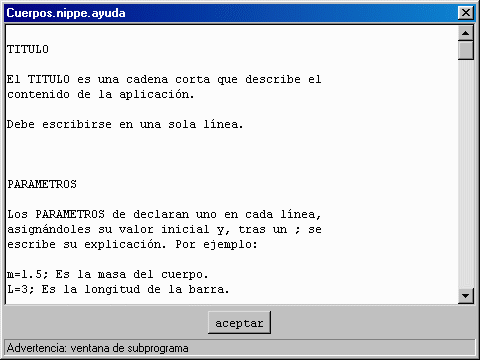
La interacción del alumno con los applets de cuerpos (en movimiento) se realiza a través de los ocho botones que aparecen en la parte inferior y de las ventanas que algunos de ellos abren. Las etiquetas de estos botones son: cálculo, parámetros, cond ini., variables, resultados, gráficos, inicio y arranque. Para hacer más agradable el texto de esta página escribiremos condiciones iniciales en vez de la abreviatura cond. ini. al referirnos al segundo botón o a la ventana que abre y cierra.
Los primeros seis botones abren (o cierran) otras tantas ventanas con el mismo nombre del botón que más adelante se describen.
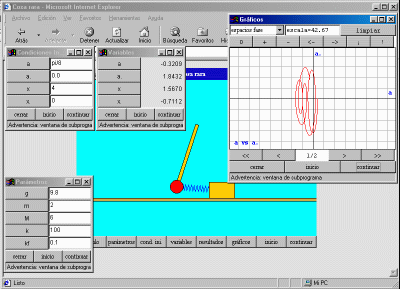
Sistema de ejemplo con muelle y péndulo con cuatro ventanas abiertas
El botón de arranque sirve para echar a andar la simulación. Mientras la el programa está realizando la simulación del movimiento, el botón de arranque cambia su etiqueta a pausa y al pulsarlo detiene la simulación y vuelve a cambiar la etiqueta pero ahora a continuar. Si se vuelve a pulsar la simulación continúa a partir de donde se había detenido y el botón vuelve a tener la etiqueta pausa. El proceso puede repetirse tantas veces como el usuario desee mientras no pulse el botón de inicio.
El botón de inicio aparece originalmente desactivado y permanece desactivado durante la simulación, pero durante una pausa se activa. Si se pulsa el sistema vuelve a las condiciones iniciales, lo cual permite volver a realizar la simulación para estudiarla con mayor detenimiento, para poner atención a otros aspectos o para observar los cambios debidos a las modificaciones que el usuario puede haber realizado en las ventanas de parámetros o de condiciones iniciales.
Las seis ventanas que abren los botones de cálculo, parámetros, condiciones iniciales, variables, resultados, gráficos tienen copias de los botones de inicio y arranque que funcionan igualmente sobre todo el sistema. Aparecen allí para facilitar al usuario la observación o control de lo que ocurre en cada ventana pudiendo detener o continuar la simulación desde cualquiera de ellas.

La ventana de cálculo ofrece al usuario la posibilidad de controlar la precisión de los cálculos. A la izquierda aparece un botón con el título precisión y a su derecha aparece su valor en un campo de texto. Escribiendo en el campo de texto el usuario puede cambiar el valor. Para que el sistema adopte este valor es necesario pulsar el botón inicio.
Si se pulsa el botón aparece una ventana donde hay una explicación del significado de la precisión.
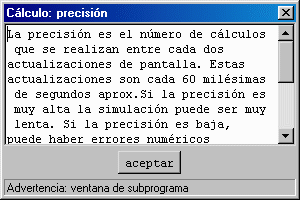
Importante: La precisión es el número de cálculos que se realizan entre cada dos actualizaciones de pantalla. Estas actualizaciones son cada 60 milésimas de segundos aprox. Si la precisión es muy alta la simulación puede ser muy lenta. Si la precisión es baja, puede haber errores numéricos considerables. El usuario debe ajustar la precisión a números menores si observa un movimiento demasiado lento. Si tiene un ordenador rápido y desea mayor precisión, puede aumentar el valor de la precisión hasta 100 o incluso a 1000. Si la precisión es tan alta que disminuye la velocidad del movimiento a la tercera parte de la real, entonces el programa avisa que se recomienda disminuir la precisión. Lo que debe hacer el usuario en ese caso es parar el movimiento, disminuir la precisión a la mitad, iniciar y arrancar otra vez. Si el mensaje vuelve a salir, puede disminuir otra vez la precisión. El valor mínimo permitido de la precisión es 1.
La ventana de parámetros muestra todos los parámetros del sistema. A la izquierda aparecen botones con los nombres de los parámetros y a su derecha aparecen sus valores en un campo de texto, ya sea como números explícitos o como expresiones. Si se pulsa el botón de un parámetro aparece una ventana donde hay una explicación del significado del parámetro en el sistema bajo estudio. Escribiendo en el campo de texto el usuario puede cambiar el valor de cada parámetro. Para que el sistema adopte estos valores es necesario pulsar el botón inicio.
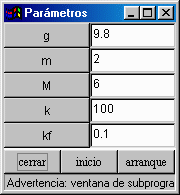
La ventana de condiciones iniciales funciona igual que la de parámetros con botones a la izquierda y campos de texto a la derecha, sólo que su contenido tiene otro significado. Esta ventana muestra los valores iniciales de las variables del sistema y de sus velocidades (o rapidez de cambio). Las variables pueden tener por nombre cualquier palabra. l nombre de la rapidez de cambio de una variable es siempre el mismo de la variable seguido de un punto. Por ejemplo x. es la rapidez de cambio de la variable x y a. es la rapidez de cambio de la variable a (esta notación está inspirada en la que usaba Newton en su teoría de las fluxiones). El usuario puede asigna nuevos valores iniciales a las variables y el sistema los adoptará cuando se pulse el botón de inicio (cualquiera de ellos).
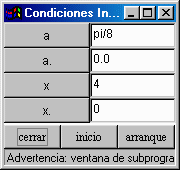
La ventana de variables muestra los valores de cada variable y de su rapidez de cambio en cada momento. En esta ventana no se pueden cambiar los valores, solo se pueden observar sus variaciones o consultar el significado de las variables.
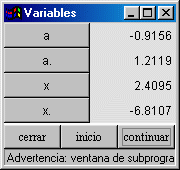
La ventana de resultados al igual de la de variables, sólo permite consultar valores y significados. Los resultados pueden ser los que el autor haya decidido exponer. Puede estar el tiempo, la energía o cualquier valor o expresión cuyo comportamiento resulta interesante observar durante la simulación. El ejemplo "cosaRara" tiene un solo resultado, el tiempo. La ventana de resultados que se ilustra aquí es del ejemplo del oscilador armónico.
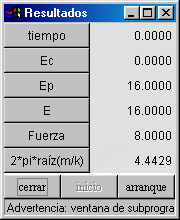
Finalmente está la ventana de gráficos. Esta ofrece diversas gráficas de las variables y rapideces de cambio y de unas respecto a las otras.
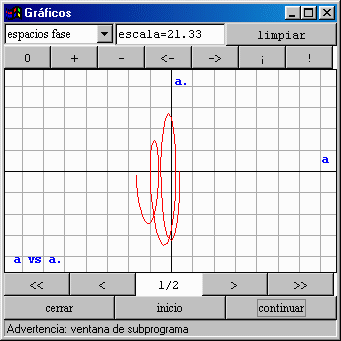
El número total de gráficas que se pueden observar depende del número de variables. Con el selector del extremo superior izquierdo se puede elegir el tipo de gráfica: t vs valor, t vs rapidez, espacio fase (valor vs rapidez) y trayectoria (sólo cuando hay más de una variable). Los botones inferiores permiten mirar las gráfica de distintas variables (cuando hay más de una). Todas las gráficas se dibujan simultáneamente aunque el usuario sólo puede mirar una de ellas. Arriba hay un campo de texto (no editable) que muestra el valor de la escala (número de pixeles por unidad) y un botón para limpiar una gráfica (útil a veces en el espacio fase). Un poco más abajo hay siete botones que sirvan para cambiar la escala de la gráfica (con etiquetas +, -), mover el origen (con etiquetas <-, ->, ¡, ! ) y para colocarlo en el centro de la ventana (con etiqueta O).
índice / alumnos / profesores / ejemplos